

By Adela D. Louie, Last updated: April 8, 2024
Sei mai stato intrappolato da una schermata di registrazione "in grigio" mentre il tuo team stava cercando di documentare informazioni vitali? Hai compagnia. Nel posto di lavoro moderno, la registrazione rapida è diventata cruciale, molti team faticano a causa di problemi tecnologici, confusione o forse mancanza di direzione.
Non aver paura! Questo articolo mostra come risolvere il problema "I team iniziano a registrare in grigio". Questo manuale di orientamento fornisce soluzioni pratiche agli ostacoli in grigio per dare potere a te e al tuo team. Ti forniremo le informazioni necessarie e l'attrezzatura per iniziare a registrare e aiutare il tuo team ad avere successo, indipendentemente dal fatto che tu sia un professionista o un principiante.
Parte 1. Panoramica: principali motivi per cui i team iniziano a registrare in grigio?Parte 2. Procedura di risoluzione dei problemi per correggere l'avvio della registrazione di Teams in grigioParte 3. Strumento indispensabile per registrare riunioni di MS Teams ed evitare problemi di registrazioneParte 4. Domande frequenti sui team che registrano un problema disattivatoConclusione
Il pulsante "Registra" viene disattivato in uno strumento o software di collaborazione in team può verificarsi per vari motivi. Ecco alcune cause comuni:
Ecco una guida passo passo per risolvere i problemi e correggere il pulsante "Avvia registrazione" disattivato Microsoft Squadre:
Assicurati di disporre delle autorizzazioni necessarie per registrare le riunioni. Possono avviare le registrazioni gli utenti autorizzati a farlo in tutti i team o forse anche nell'organizzazione, nonché coloro che hanno le responsabilità e i permessi pertinenti. Contatta l'amministratore del tuo team anche se non possiedi i diritti necessari affinché possa aggiornare le tue impostazioni.
Prima di avviare una riunione, rivedere le impostazioni della riunione per assicurarsi che la registrazione sia abilitata. Gli organizzatori della riunione possono controllare le autorizzazioni di registrazione, quindi assicurati che la registrazione sia consentita ai partecipanti. Per fare questo:
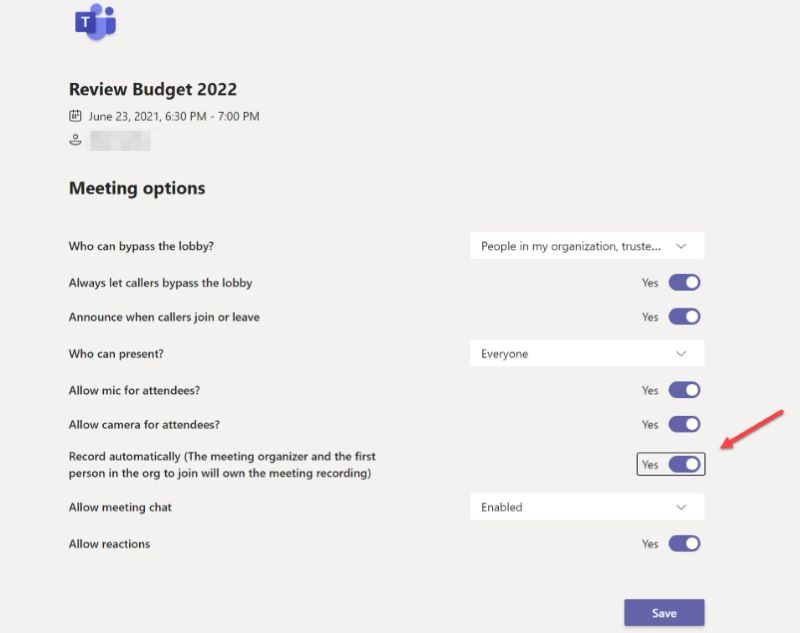
Dovresti verificare che il programma Microsoft Teams che stai utilizzando sia accurato e aggiornato. Spesso sono presenti patch di bug e miglioramenti inclusi negli aggiornamenti, che possono aiutare ad alleviare le difficoltà legate all'operazione di registrazione.
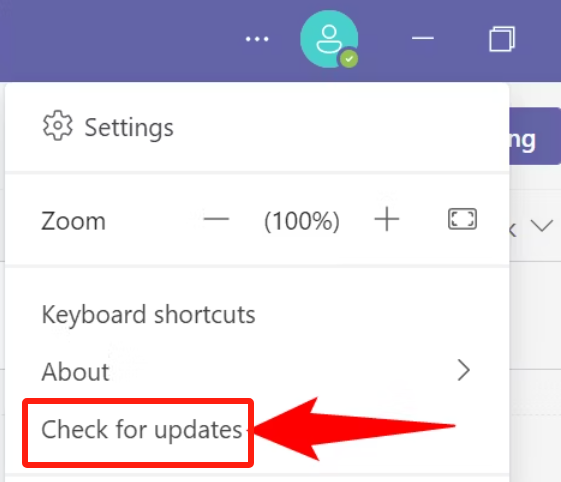
Esegui una registrazione di prova per assicurarti che la funzionalità funzioni come previsto. Ciò può aiutare a identificare e risolvere eventuali problemi in anticipo.
Monitora lo spazio di archiviazione assegnato per le registrazioni nel tuo account Microsoft Teams. Se ti stai avvicinando al limite di archiviazione, potresti prendere in considerazione l'archiviazione e la rimozione delle registrazioni precedenti per liberare spazio.
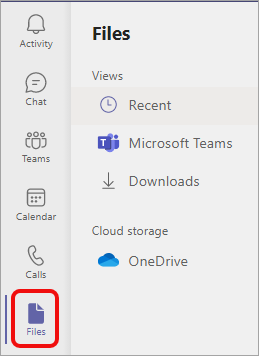
Se Microsoft Teams è integrato con altre applicazioni o servizi, assicurati che queste integrazioni siano compatibili con la funzionalità di registrazione. Integrazioni incompatibili a volte possono causare problemi di registrazione.
Se i problemi di registrazione persistono nonostante gli sforzi di risoluzione dei problemi, contattare Supporto di Microsoft Teams per ulteriore assistenza. Possono fornire ulteriori indicazioni e aiutare a risolvere eventuali problemi sottostanti.
Registratore dello schermo FoneDog fornisce uno strumento cruciale per acquisire con precisione le sessioni di MS Teams e prevenire problemi di registrazione. Io posso anche registrare riunioni Zoom facilmente. Questo programma adattabile offre funzionalità di registrazione impeccabili, garantendo un'acquisizione efficiente e affidabile delle riunioni senza problemi come pulsanti inattivi o malfunzionamenti tecnologici.
Gli utenti possono avviare facilmente le registrazioni insieme a FoneDog Screen Recorder senza alcuno sforzo, indipendentemente dalle autorizzazioni o anche da tali configurazioni in Teams. Le sue funzionalità sofisticate lo rendono una scelta essenziale per chiunque cerchi di registrare facilmente sessioni di MS Teams e sostenere le prestazioni senza interruzioni.
Scarica gratis
Per Windows
Scarica gratis
Per Mac normali
Scarica gratis
Per M1, M2, M3

Ecco alcune domande frequenti (FAQ) sul problema relativo al pulsante "Avvia registrazione" disattivato in Microsoft Teams:
Anche se sei l'organizzatore della riunione, le autorizzazioni di registrazione potrebbero essere limitate a livello di organizzazione o team. Controlla le impostazioni della riunione per assicurarti che la registrazione sia consentita ai partecipanti.
Supponendo che il problema persista dopo aver provato tutte le soluzioni per la risoluzione dei problemi, potresti contattare Microsoft Teams per chiedere ulteriore assistenza. Possono fornire supporto personalizzato e aiutare a risolvere eventuali problemi di fondo con la funzione di registrazione.
Anche se, in effetti, l'installazione di Microsoft Teams di solito risolve molti problemi, come il pulsante di registrazione disattivato, non li corregge tutti. È consigliabile aggiornare regolarmente il software per garantire di ricevere le patch di bug e i miglioramenti più recenti.
Persone anche leggereGuida completa su come registrare Webex Meeting (2024)Guida 2024: come registrare una riunione Zoom come partecipante
In conclusione, incontrare problemi come “Le squadre iniziano a registrare in grigio" può interrompere la produttività e la collaborazione. Risolvendo diligentemente i problemi relativi alle autorizzazioni, gli utenti delle impostazioni possono mitigare questi problemi. Inoltre, utilizzando strumenti di registrazione affidabili come Registratore dello schermo FoneDog garantisce registrazioni delle riunioni senza interruzioni, migliorando l'efficienza e la comunicazione.
Scrivi un Commento
Commento
Registratore dello schermo
Potente software di registrazione dello schermo per catturare il tuo schermo con webcam e audio.
Articoli Popolari
/
INTERESSANTENOIOSO
/
SEMPLICEDIFFICILE
Grazie! Ecco le tue scelte:
Excellent
Rating: 4.7 / 5 (Basato su 99 rating)