

By Adela D. Louie, Last updated: July 5, 2024
Ti sei mai chiesto come catturare facilmente l'episodio perfetto del podcast, registrare una nota vocale divertente o registra facilmente l'audio in streaming? Non guardare oltre! Questa guida rivelerà la potenza di VLC, rendendolo molto più di un semplice lettore multimediale.
Ti spiegheremo come VLC registra l'audio, aiutandoti a ottenere il massimo dalle capacità di registrazione di VLC. Che tu sia un principiante o un utente esperto, continua a leggere per scoprire come farlo con facilità!
Parte 1. Come VLC registra l'audio su Windows e MacParte 2. Migliore alternativa a VLC Record Audio: Windows e MacParte 3. Suggerimenti per migliorare la registrazione dell'audio su VLCConclusione
VLC Media Player è uno strumento versatile che non solo può riprodurre file video e audio locali, ma anche convertirli in diversi formati. Se hai VLC installato sul tuo sistema Windows o Mac, puoi utilizzarlo per registrare l'audio tramite il microfono del desktop o del laptop.
All'inizio registrare l'audio con VLC può sembrare complicato, soprattutto per i principianti. Inoltre, i passaggi sono diversi tra Windows e Mac. Non preoccuparti. Basta seguire la guida qui sotto.
Quando si tratta di registrazione audio tramite VLC, è essenziale capire che VLC consente agli utenti di catturare l'audio esclusivamente tramite un microfono. Immergiti nella procedura dettagliata fornita di seguito per procedere senza problemi registrare l'audio dal microfono utilizzando VLC su un sistema operativo Windows.
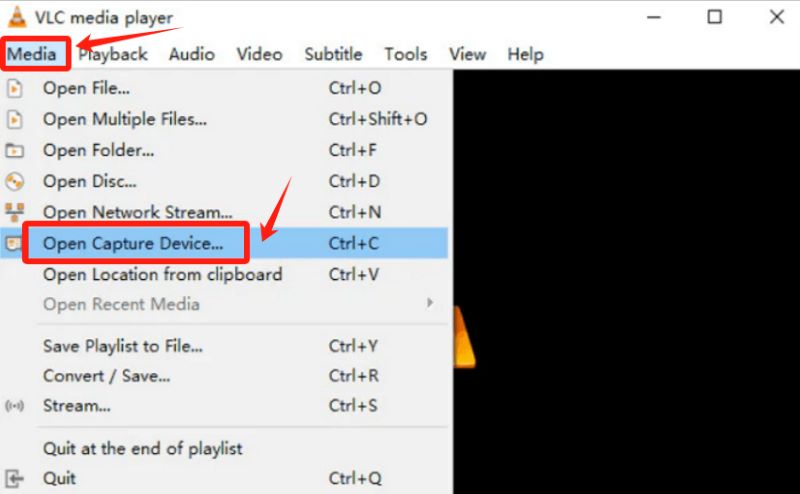
Quando registri l'audio con VLC, è importante sapere che VLC consente l'acquisizione audio solo tramite un ingresso microfono. Per iniziare a registrare l'audio con VLC sul tuo Mac, segui questi passaggi:
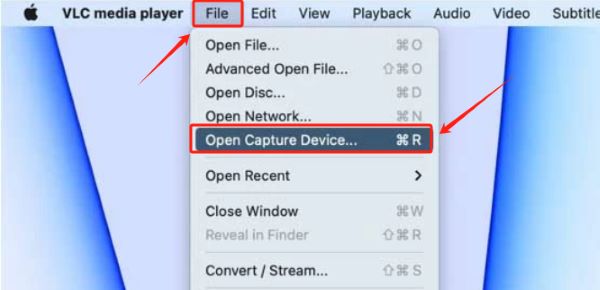
Registratore dello schermo FoneDog è un'eccellente opzione di registrazione audio, offrendo un'interfaccia intuitiva che si integra perfettamente e spesso supera VLC. Questo strumento versatile è progettato sia per principianti che per professionisti e offre funzionalità facili da usare per la registrazione di schermate e audio.
Scarica gratis
Per Windows
Scarica gratis
Per Mac normali
Scarica gratis
Per M1, M2, M3
A differenza di VLC, FoneDog Screen Recorder si concentra sulla semplicità e facilità d'uso. Con pochi clic puoi registrare audio di alta qualità, rendendolo ideale per varie attività come podcast, registrazione di voci fuori campo e acquisizione di audio da video o clip. Ecco come utilizzare le funzionalità di registrazione audio e schermo di FoneDog:
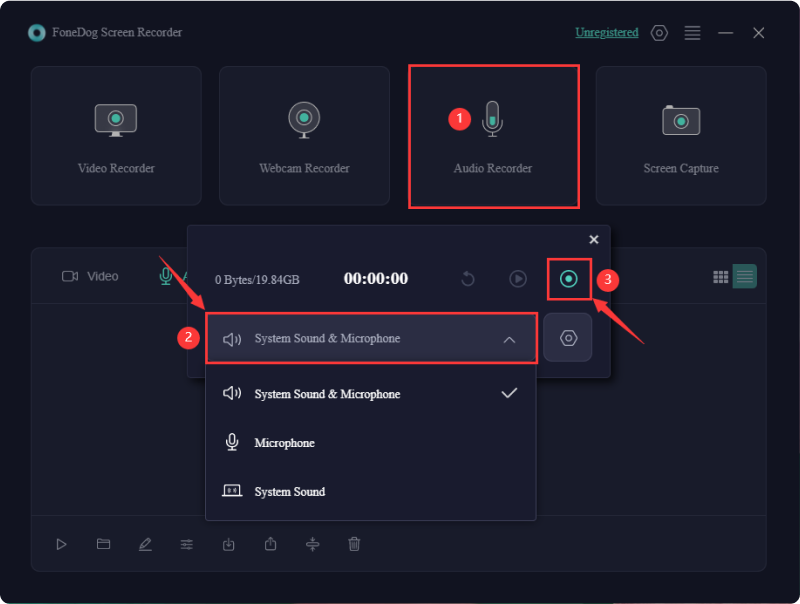

Ecco alcuni suggerimenti per ottimizzare e migliorare davvero la registrazione dell'audio sul tuo VLC:
Modifica il bitrate e le impostazioni della frequenza di campionamento in VLC per soddisfare la qualità desiderata. Valori più significativi producono una maggiore qualità audio, risultando in file di dimensioni maggiori. Provalo con diverse configurazioni per scoprire il giusto equilibrio per te.
Dai la priorità all'utilizzo di un microfono esterno per un ingresso audio superiore. Regola i livelli del microfono per evitare distorsioni o problemi di volume basso. VLC ti consente di scegliere dispositivi di input specifici, garantendo una registrazione ottimale dalla sorgente che preferisci.
VLC supporta vari codec audio. Sperimenta diversi codec per trovare quello che si allinea alle tue preferenze. Le scelte più popolari includono MP3 o forse AAC. La qualità dell'audio e la dimensione dei file delle registrazioni sono spesso fortemente influenzate dal codec utilizzato.
Sfrutta i filtri audio avanzati di VLC per migliorare la registrazione. Filtri come l'equalizzazione insieme alla compressione che possono davvero aiutare a perfezionare l'uscita audio, riducendo il rumore di fondo e migliorando la chiarezza generale. Esplora queste opzioni nelle impostazioni di VLC per una registrazione raffinata.
Personalizza le convenzioni di denominazione dei file e scegli una directory specifica per salvare le tue registrazioni audio. Ciò garantisce file organizzati e facilmente recuperabili. VLC fornisce opzioni per configurare queste preferenze, consentendoti di semplificare il flusso di lavoro di registrazione audio.
Persone anche leggereCome OBS registra solo audio e la sua migliore alternativa [Facile]I 14 migliori registratori audio interni per Windows/Mac/telefono
In conclusione, la funzionalità di registrazione audio di VLC offre un modo semplice ed efficace per catturare l'audio direttamente all'interno dell'interfaccia di un lettore multimediale. I suoi controlli intuitivi lo rendono accessibile a un'ampia gamma di utenti. Tuttavia, se hai bisogno di personalizzazione avanzata e funzionalità aggiuntive, i registratori di schermo dedicati come FoneDog possono fornire un'esperienza di registrazione audio più completa e su misura. Buona registrazione!
Scrivi un Commento
Commento
Registratore dello schermo
Potente software di registrazione dello schermo per catturare il tuo schermo con webcam e audio.
Articoli Popolari
/
INTERESSANTENOIOSO
/
SEMPLICEDIFFICILE
Grazie! Ecco le tue scelte:
Excellent
Rating: 4.5 / 5 (Basato su 93 rating)