

By Adela D. Louie, Last updated: February 23, 2024
Curioso nelle tecniche per catturare momenti di gioco straordinari, produrre lezioni accattivanti o preservare preziose videochiamate? Non è più necessario cercare! Questo articolo illustra i passaggi dettagliati di come Schermata di registrazione VLC, ti aiuta a padroneggiare le abilità di registrazione in modo rapido e semplice.
Se sei un creatore di contenuti, un insegnante o anche semplicemente interessato a rivisitare momenti memorabili, la funzione di registrazione dello schermo di VLC ti offre opportunità illimitate. Leggi questa guida completa per ottenere il massimo da VLC e registrare facilmente lo schermo.
Parte n. 1: migliore alternativa alla schermata di registrazione VLC: FoneDog Screen RecorderParte n. 2: metodi su come registrare la schermata VLCParte n. 3: domande frequenti sulla schermata di registrazione VLCConclusione
Registratore dello schermo FoneDog è stata la scelta migliore per la registrazione dello schermo, superando VLC come opzione principale. Questo potente freeware registra senza sforzo simultaneamente schermo e audio, superando le restrizioni di VLC. Il layout semplice di FoneDog offre una navigazione semplice, fornendo così un'opzione perfetta per gli utenti di qualsiasi competenza.
Scarica gratis
Per Windows
Scarica gratis
Per Mac normali
Scarica gratis
Per M1, M2, M3
Con le sue eccezionali capacità, questo software cattura e documenta semplicemente la tua attività sullo schermo, garantendo risultati della massima qualità. FoneDog Screen Recorder offre un'ampia gamma di funzionalità avanzate e impostazioni configurabili, rendendolo una scelta completa per chiunque abbia bisogno di un'alternativa affidabile ed efficace a VLC.
Ecco come utilizzare la migliore alternativa a Schermata di registrazione VLC:
1. Per iniziare, scarica e installa semplicemente FoneDog Screen Recorder sul tuo computer Windows o Mac.
2. Successivamente, avvia il programma sul tuo computer. Successivamente, accedi all'interfaccia principale e scegli il file "Videoregistratore" opzione.

3. Dopo aver fatto ciò, ora puoi selezionare il file "Solo schermo" opzione in modo da poter registrare solo lo schermo.
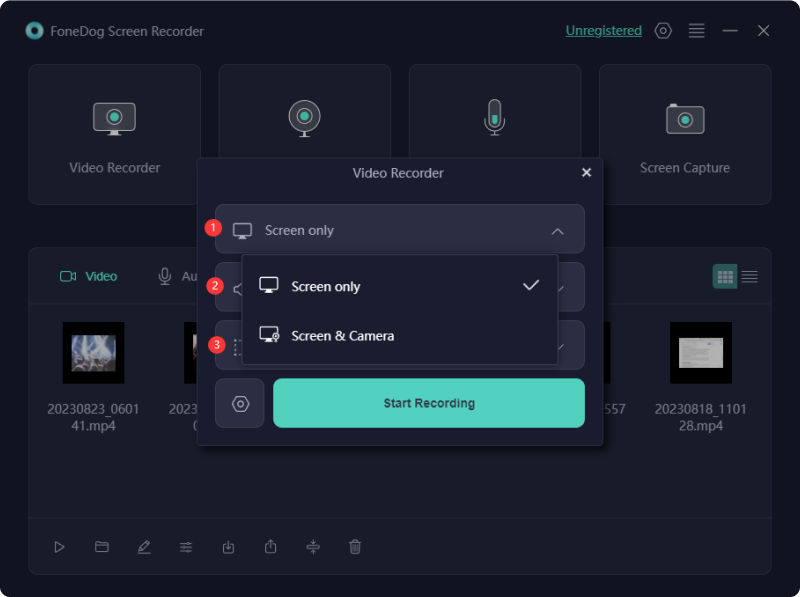
4. Successivamente, scegli la regione di registrazione facendo clic A schermo intero, Finestra, o forse l'opzione Formato personalizzato.
5. Successivamente, avvia la registrazione selezionando l'opzione "Inizia a registrare". Quando quindi selezioni l'opzione "Finestra" solo per quell'area di registrazione, verrà visualizzata una finestra che ti darà l'opportunità di scegliere all'interno della finestra specifica che desideri.

6. Durante la registrazione, sarà presente una barra degli strumenti mobile con strumenti di annotazione e verranno visualizzate le scelte aggiuntive. Successivamente, devi scegliere i colori delle annotazioni e utilizzare gli strumenti integrati, dopodiché devi fare clic sul pulsante "Modifica".
7. Successivamente, puoi terminare la registrazione premendo semplicemente il pulsante Rosso Stop e da lì conserverà il file sul tuo computer.
8. Da cui, puoi quindi mettere in pausa o utilizzare il "Pausa" pulsante e iniziare semplicemente facendo nuovamente clic su di esso. In alternativa, puoi anche utilizzare l'opzione "Riavvia" per eliminare la registrazione precedente e ricominciare da capo.
VLC vanta numerose funzionalità oltre al suo ruolo principale di riproduzione di audio e video. In particolare, la registrazione dello schermo nel formato preferito è una delle sue diverse funzionalità. Se stai esplorando le opzioni per catturare lo schermo, ecco diverse tecniche per ottenere la registrazione dello schermo all'interno della piattaforma VLC.
Se la funzione di registrazione video VLC è sfuggita alla tua attenzione, non sei in solitudine. VLC nasconde discretamente questa funzione e il pulsante di registrazione è solitamente nascosto nell'interfaccia utente. Per attivarlo, attenersi a questi semplici passaggi:
Al termine, dovresti trovare il pulsante di registrazione VLC comodamente posizionato accanto al pulsante Riproduci, pronto per l'utilizzo.
La schermata di registrazione VLC è un processo relativamente semplice. Tuttavia, è necessaria una preparazione preliminare per garantire che la funzione di acquisizione dello schermo VLC sia attivata. Prima di procedere con i passaggi descritti di seguito, verificare che il pulsante di registrazione VLC sia stato abilitato, come spiegato in dettaglio nella sezione precedente. Una volta attivo il pulsante di registrazione, ti guideremo attraverso il processo di registrazione con VLC.
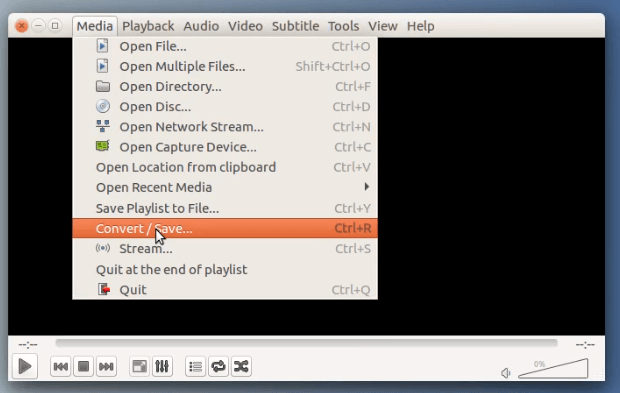
Per gli streamer, la possibilità di effettuare la registrazione dello schermo utilizzando VLC è molto preziosa. La possibilità di rivisitare e registrare un live streaming post-evento è essenziale per apportare modifiche o condividerlo su varie piattaforme. Allo stesso modo, se ti affidi a una telecamera di sicurezza domestica o a un dispositivo di registrazione connesso al cloud, la registrazione del feed diventa fondamentale per catturare eventi specifici da condividere online, con i vicini o con le forze dell'ordine. Segui questi passaggi per padroneggiare la registrazione in streaming di VLC con audio:
Occasionalmente, potresti voler estrarre un segmento da un video per integrarlo in un progetto più ampio, come un segmento di notizie o un video di commento. In alternativa, potresti mirare a migliorare un live streaming o contribuire a una presentazione online. Per utilizzare la funzione di registrazione di VLC per catturare un videoclip specifico, procedere con i passaggi sopra menzionati per attivare il pulsante di registrazione. Una volta configurati i controlli avanzati, seguire queste istruzioni:
Persone anche leggereDalle basi al professionista: guida su come registrare lo schermo di Windows 7Catturare il momento: scegli il miglior registratore GIF
In conclusione, Schermata di registrazione VLC è un'opzione praticabile, che offre accessibilità e funzionalità di base. Tuttavia, gli utenti potrebbero riscontrare limitazioni nelle funzionalità avanzate. Per un'esperienza di registrazione più completa con funzionalità aggiuntive, potrebbe valere la pena esplorare software alternativi. In definitiva, VLC soddisfa bene le esigenze di base della registrazione dello schermo.
Scrivi un Commento
Commento
Registratore dello schermo
Potente software di registrazione dello schermo per catturare il tuo schermo con webcam e audio.
Articoli Popolari
/
INTERESSANTENOIOSO
/
SEMPLICEDIFFICILE
Grazie! Ecco le tue scelte:
Excellent
Rating: 4.7 / 5 (Basato su 62 rating)