

By Adela D. Louie, Last updated: December 18, 2023
Potresti sapere come eseguire a Acquisizione di Google Meet, ma sai dove vanno a finire le registrazioni dopo aver premuto il pulsante di arresto? In questo articolo sveliamo il mistero dietro dove vengono salvate le registrazioni di Google Meet. Non si tratta solo di demistificare il labirinto digitale; si tratta di darti potere.
Ti guideremo attraverso percorsi intricati, assicurandoti di poter individuare e gestire facilmente le tue preziose registrazioni delle riunioni. Questo articolo invita i lettori a esplorare vari luoghi, come mondi cloud e santuari di server che servono all'obiettivo di salvaguardare i momenti di collaborazione.
Parte n. 1: Dietro le quinte: dove vengono salvate le registrazioni di Google Meet?Parte n. 2: il miglior strumento per registrare Google Meet: FoneDog Screen RecorderConclusione
Dove vengono salvate innanzitutto le registrazioni di Google Meet? Normalmente nell'app Google Drive. Quando inizi a registrare una riunione in Google si incontrano, la registrazione verrà archiviata nel Google Drive della persona che ha avviato la registrazione. La procedura viene tipicamente eseguita nel modo seguente:
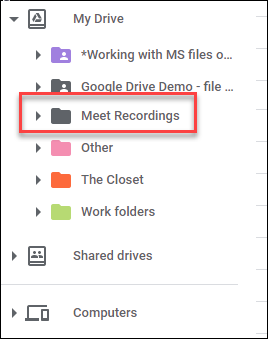
Per verificare la maggior parte delle informazioni e le impostazioni relative alle registrazioni e all'archiviazione di Google Meet, si consiglia agli utenti di fare riferimento alla documentazione ufficiale di Google Workspace, al Centro assistenza di Google Meet o alle impostazioni all'interno del proprio account Google Drive.Inizio del modulo
Sopra hai imparato dove vengono salvate le registrazioni di Google Meet, ora introducendo Registratore dello schermo FoneDog, la soluzione ideale per registrare facilmente le sessioni di Google Meet. Questo potente strumento trascende i metodi di registrazione convenzionali, offrendo un'esperienza fluida per gli utenti che cercano precisione e flessibilità.
Scarica gratis
Per Windows
Scarica gratis
Per Mac normali
Scarica gratis
Per M1, M2, M3
Questa software di registrazione video senza prova si distingue come un'applicazione affidabile e ricca di funzionalità su misura per gli appassionati di Google Meet. Che tu sia un insegnante, un professionista o anche un utente occasionale, questo strumento migliora la tua esperienza di registrazione con la sua interfaccia intuitiva e solide funzionalità.
Passaggio 1: visitare il sito Web ufficiale di FoneDog per ottenere il software Screen Recorder e procedere con il processo di installazione seguendo le istruzioni fornite.
Passaggio 2: avvia l'applicazione FoneDog Screen Recorder e acquisisci familiarità con la sua interfaccia intuitiva.
Passaggio 3: personalizza le configurazioni di registrazione in base ai gusti individuali, modificando parametri quali risoluzione, frequenza fotogrammi e impostazioni audio.

Passaggio n. 4: premere il "Disco" pulsante per iniziare la procedura di registrazione. FoneDog Screen Recorder funziona in modo discreto in background, garantendo la progressione ininterrotta della sessione di Google Meet.

Passaggio 5: dopo la conclusione della riunione, si consiglia di utilizzare le opzioni di modifica fornite da FoneDog. Prima di condividere le tue registrazioni con colleghi o membri del team, è consigliabile ritagliare, annotare o aggiungere evidenziazioni per migliorarne la qualità e la pertinenza.

Passaggio 6: per garantire l'acquisizione completa di ogni sessione senza la necessità di intervento manuale, è consigliabile pianificare le registrazioni in anticipo e utilizzare l'opzione di registrazione programmata.
FoneDog Screen Recorder emerge come il compagno definitivo per registrare sessioni di Google Meet con precisione e facilità. Migliora la tua esperienza di collaborazione virtuale incorporando questo strumento versatile nel tuo flusso di lavoro.
Persone anche leggereGuida dettagliata: come registrare una riunione Zoom su iPhoneGuida completa 2023: come registrare lo schermo su Windows 11
Dove vengono salvate le registrazioni di Google Meet? Per concludere, le registrazioni di Google Meet trovano la loro casa principalmente in Google Drive perfettamente integrato, dove una cartella dedicata "Registrazioni di Google Meet" centralizza queste risorse inestimabili. Gli utenti possono accedere e gestire comodamente le proprie registrazioni su tutti i dispositivi.
Inoltre, le opzioni alternative includono archiviazione locale, servizi cloud alternativi e unità esterne. Incoraggiare i lettori a prendere il controllo delle registrazioni delle riunioni è fondamentale per una maggiore produttività.
Scrivi un Commento
Commento
Registratore dello schermo
Potente software di registrazione dello schermo per catturare il tuo schermo con webcam e audio.
Articoli Popolari
/
INTERESSANTENOIOSO
/
SEMPLICEDIFFICILE
Grazie! Ecco le tue scelte:
Excellent
Rating: 4.6 / 5 (Basato su 88 rating)