

By Adela D. Louie, Last updated: May 2, 2024
Ti sei mai chiesto dove vanno a finire i tuoi impressionanti momenti di gioco o gli avvincenti live streaming quando premi la scheda "Interrompi registrazione" in OBS? Scopri la risposta a "dove OBS salva le registrazioni?" esplorando questa guida! Questo articolo approfondisce il funzionamento interno di Registratore OBS, la forza dominante nello streaming e nella registrazione, per scoprire le posizioni specifiche in cui vengono salvate le tue registrazioni.
Per coloro che sono nuovi e desiderosi di imparare, è importante conoscere la posizione specifica in cui OBS archivia i file registrati. Questa conoscenza è essenziale per organizzare in modo efficiente i tuoi contenuti. Ti guideremo attraverso il complesso sistema di cartelle di file e configurazioni, consentendoti di sfruttare appieno le loro capacità.
Parte 1. Panoramica: dove OBS salva le registrazioni?Parte 2. Come modificare la posizione di archiviazione delle registrazioni OBSParte 3. Migliore alternativa a OBS nella registrazione dello schermoParte 4. Domande frequenti sulla registrazione OBSConclusione:
Dopo la sessione con OBS, è fondamentale essere consapevoli di dove si trovano i contenuti registrati. In assenza di direttive specifiche relative alla posizione di archiviazione, le registrazioni OBS risiedono generalmente nella directory predefinita della cartella di installazione di OBS. Pertanto, per accedere a queste registrazioni, vai alla posizione in cui è installato OBS sul tuo sistema.
Per un accesso rapido alle tue registrazioni OBS, avvia OBS e naviga verso la barra dei menu più in alto. Da lì, premi "Compila il " e assicurati di selezionare "Mostra registrazioni" direttamente nel menu a discesa. Questa azione visualizzerà immediatamente tutte le registrazioni dello schermo in OBS.
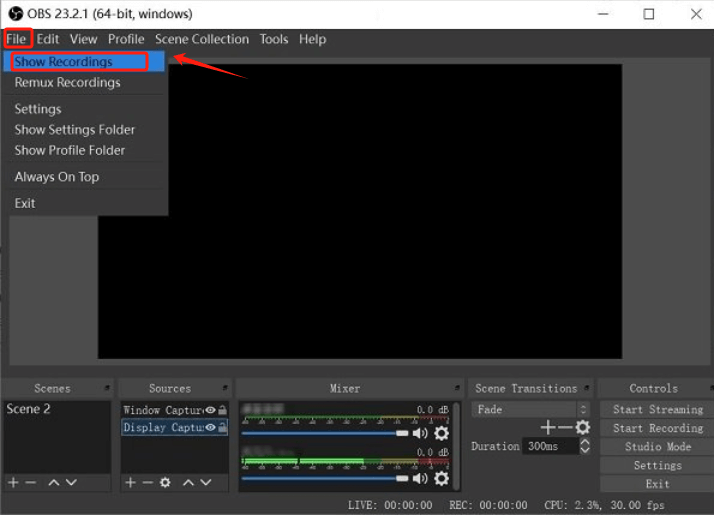
Per impostazione predefinita, OBS memorizza le registrazioni dello schermo nella posizione preimpostata. Per Windows utenti, questa posizione predefinita è all'interno della cartella Video del computer. Tuttavia, se desideri designare una cartella specifica per archiviare queste registrazioni, puoi personalizzare il percorso del file.
Questo processo prevede l'accesso al menu Impostazioni di OBS e la navigazione nella sezione Output. Per fornire una procedura dettagliata, ecco una guida passo passo su come modificare il percorso di registrazione in OBS:
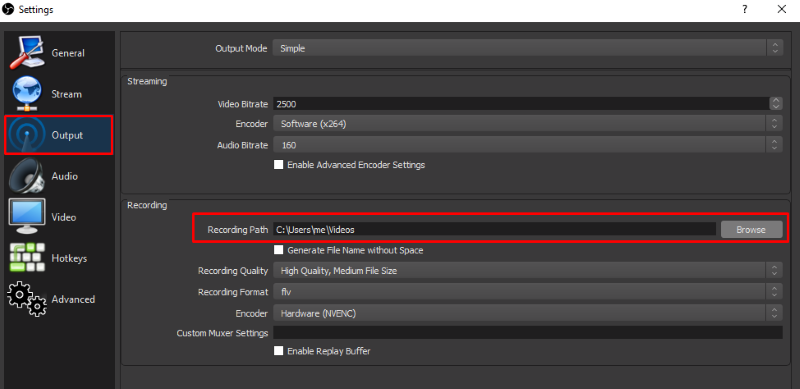
Registratore dello schermo FoneDog si distingue come una delle migliori alternative a OBS per la registrazione dello schermo. Con un'interfaccia intuitiva e funzionalità potenti, offre un'esperienza di registrazione perfetta sia per i principianti che per i professionisti.
FoneDog garantisce output di alta qualità, impostazioni personalizzabili e diverse opzioni di registrazione, tra cui schermo intero, finestre specifiche o aree personalizzate. La sua semplicità, efficienza e affidabilità lo rendono la scelta migliore per attività di registrazione dello schermo su varie piattaforme.
Scarica gratis
Per Windows
Scarica gratis
Per Mac normali
Scarica gratis
Per M1, M2, M3

OBS non salva le registrazioni istantaneamente; gli utenti devono avviare autonomamente il processo di registrazione. Una volta iniziata la registrazione, OBS acquisisce il contenuto specificato finché non viene interrotto manualmente, dopodiché gli utenti possono scegliere di salvare la registrazione nella posizione desiderata sul proprio computer.
Lo spazio su disco occupato dalle registrazioni OBS varia in base a fattori quali risoluzione, frequenza fotogrammi e impostazioni di codifica. In media, le registrazioni possono consumare da 1 a 2 GB al minuto per filmati di alta qualità con impostazioni standard.
Attualmente, le registrazioni OBS sono generalmente accessibili solo sul dispositivo su cui è installato OBS. Tuttavia, puoi trasferire le registrazioni su dispositivi mobili o altre piattaforme tramite archiviazione cloud, condivisione di file o metodi di trasferimento diretto.
Le considerazioni relative al salvataggio delle registrazioni in OBS Studio includono l'utilizzo dello spazio su disco, i formati dei file e la qualità della registrazione. Garantisci spazio di archiviazione sufficiente, scegli i formati appropriati e bilancia la qualità con le dimensioni del file. Esaminare e gestire regolarmente le registrazioni per evitare l'overflow dello spazio di archiviazione.
Persone anche leggere[9 modi] Come risolvere l'errore schermata nera di acquisizione del gioco OBSDove vengono salvate le registrazioni di Google Meet? [GUIDA 2024]
In conclusione, OBS offre flessibilità nel salvataggio delle registrazioni, consentendo agli utenti di scegliere percorsi predefiniti o personalizzati. Consente agli utenti di gestire l'archiviazione in modo efficiente e personalizzare le impostazioni in base alle proprie preferenze. Tuttavia, comprendere e conoscere la risposta per “dove OBS salva le registrazioni?" e la gestione dei file registrati sono fondamentali per un flusso di lavoro senza interruzioni. In quanto tale, OBS FoneDog Screen Recorder si distingue davvero per versatilità e controllo, migliorando l'esperienza di registrazione dello schermo.
Scrivi un Commento
Commento
Registratore dello schermo
Potente software di registrazione dello schermo per catturare il tuo schermo con webcam e audio.
Articoli Popolari
/
INTERESSANTENOIOSO
/
SEMPLICEDIFFICILE
Grazie! Ecco le tue scelte:
Excellent
Rating: 4.5 / 5 (Basato su 91 rating)