By Adela D. Louie, Last updated: April 12, 2024
Sei frustrato dall'incontro con il famigerato "Windows 10 Non c'è niente da registrare" messaggio durante il tentativo cattura lo schermo su Windows 10? Non aver paura! Questa guida è qui per salvare le tue aspirazioni di registrazione. Scopri i suggerimenti degli esperti e le tecniche infallibili per risolvere questo fastidioso problema e sfruttare tutto il potenziale delle tue attività di registrazione dello schermo su Windows 10.
Immergiamoci in un mondo di strategie di risoluzione dei problemi e soluzioni intelligenti, garantendo un'esperienza di registrazione senza problemi. Preparati a superare le sfide legate alla registrazione dello schermo e a liberare la tua creatività senza sforzo!
Parte 1. Fattori che causano il problema "Windows 10 non c'è nulla da registrare".Parte 2. Come risolvere e risolvere il problema "Windows 10 non c'è nulla da registrare"Parte 3. Suggerimenti per evitare problemi come "Windows 10 non c'è niente da registrare"Parte 4. Il miglior strumento per evitare qualsiasi problema nella registrazione dello schermo su Windows 10: FoneDog Screen RecorderConclusione
Parte 1. Fattori che causano il problema "Windows 10 non c'è nulla da registrare".
Il problema "Non c'è nulla da registrare in Windows 10" si verifica in genere quando si tenta di utilizzare la funzionalità Game DVR o Barra di gioco in Windows 10 per registrare il gameplay o acquisire contenuti da determinate applicazioni e non riesce a riconoscere alcun contenuto da registrare. Diversi fattori potrebbero contribuire a questo problema:
- Applicazioni non supportate: la barra di gioco e il DVR di gioco potrebbero non essere compatibili con tutte le applicazioni. Alcune applicazioni potrebbero non essere riconosciute da queste funzionalità, generando un messaggio di errore.
- Driver grafici incompatibili: driver grafici obsoleti o incompatibili possono interferire con la funzionalità della barra di gioco, causandone il fallimento durante il tentativo di acquisire contenuti.
- Barra di gioco/DVR di gioco disabilitata: la funzionalità Barra di gioco o DVR di gioco potrebbe essere disabilitata nelle impostazioni di Windows. Assicurati che queste funzionalità siano abilitate nelle impostazioni di sistema.
- Requisiti di sistema insufficienti: se il sistema non soddisfa i requisiti minimi per la registrazione, la barra di gioco potrebbe non funzionare correttamente. Ciò potrebbe includere capacità RAM, CPU o GPU insufficienti.
- Software in conflitto: altri software di terze parti o applicazioni in background potrebbero entrare in conflitto con il funzionamento della barra di gioco, causandone il malfunzionamento.
- File di sistema danneggiati: i file di sistema relativi alla barra di gioco o al DVR di gioco potrebbero essere danneggiati, causando problemi durante i tentativi di registrazione.
- Restrizioni del software di sicurezza: alcuni antivirus o software di sicurezza potrebbero bloccare la funzionalità della barra di gioco, scambiandola per una minaccia o interferendo con le sue operazioni.

Parte 2. Come risolvere e risolvere il problema "Windows 10 non c'è nulla da registrare"
Per risolvere il problema "Non c'è niente da registrare in Windows 10" con Game Bar o Game DVR, procedi nel seguente modo:
1. Assicurati che la barra di gioco e il DVR di gioco siano abilitati
- Premere il tasto
Windows Chiave e la lettera 'G' contemporaneamente. Questa scorciatoia da tastiera viene utilizzata per aprire la barra di gioco.
- Se viene visualizzato un messaggio che chiede se l'applicazione che stai utilizzando è un gioco, assicurati di selezionare "Sì, questo è un gioco". Questa azione abiliterà la barra di gioco per l'applicazione specifica.
- Accedi al menu Impostazioni sul tuo computer. Clicca su "Gaming", quindi seleziona"Barra di gioco".
- Una volta lì, verifica che l'opzione "Registra clip di gioco, screenshot e trasmetti utilizzando la barra di gioco" sia attivata. Ciò garantisce che la barra di gioco sia configurata per acquisire clip di gioco, acquisire schermate e abilitare le funzioni di trasmissione come previsto.

2. Aggiorna quindi i driver grafici
- Passa al sito Web ufficiale del produttore che produce la tua scheda grafica, che potrebbe essere NVIDIA, AMD o Intel. Una volta lì, individua la sezione dedicata ai download dei driver per il tuo modello di GPU specifico.
- Scarica i driver più recenti disponibili per la tua scheda grafica e procedi con l'installazione sul tuo computer. Al termine dell'installazione, riavvia il PC per garantire che le modifiche abbiano effetto.
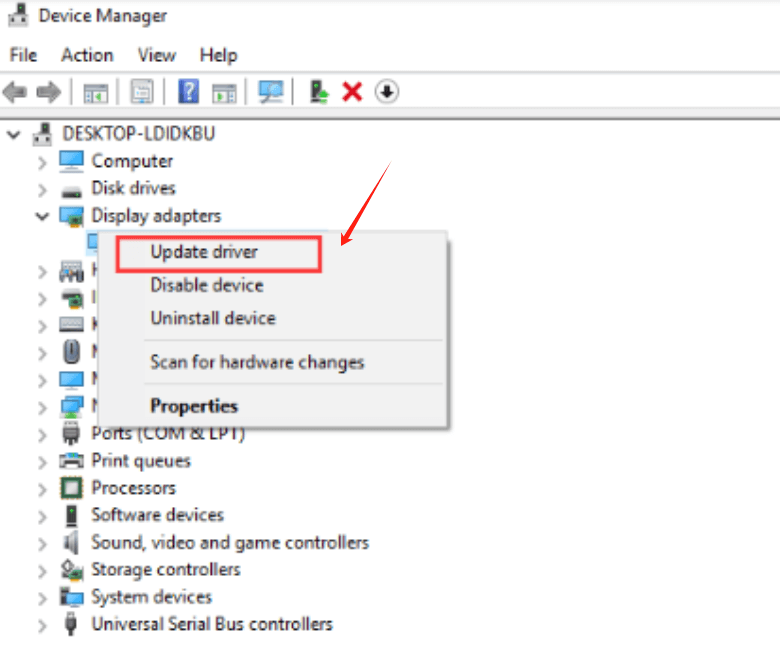
3. Verifica la compatibilità dell'applicazione
Alcune applicazioni potrebbero non essere compatibili con la barra di gioco. Prova a utilizzarlo con diverse applicazioni/giochi per vedere se il problema persiste.
4. Esegui gli aggiornamenti di Windows
Assicurati che il tuo sistema operativo Windows 10 sia aggiornato con gli ultimi aggiornamenti. Per fare ciò, accedi al menu "Impostazioni", quindi seleziona "Aggiornamento e sicurezza". All'interno di questa sezione, fare clic su "Windows Update" per avviare un controllo per eventuali aggiornamenti disponibili.
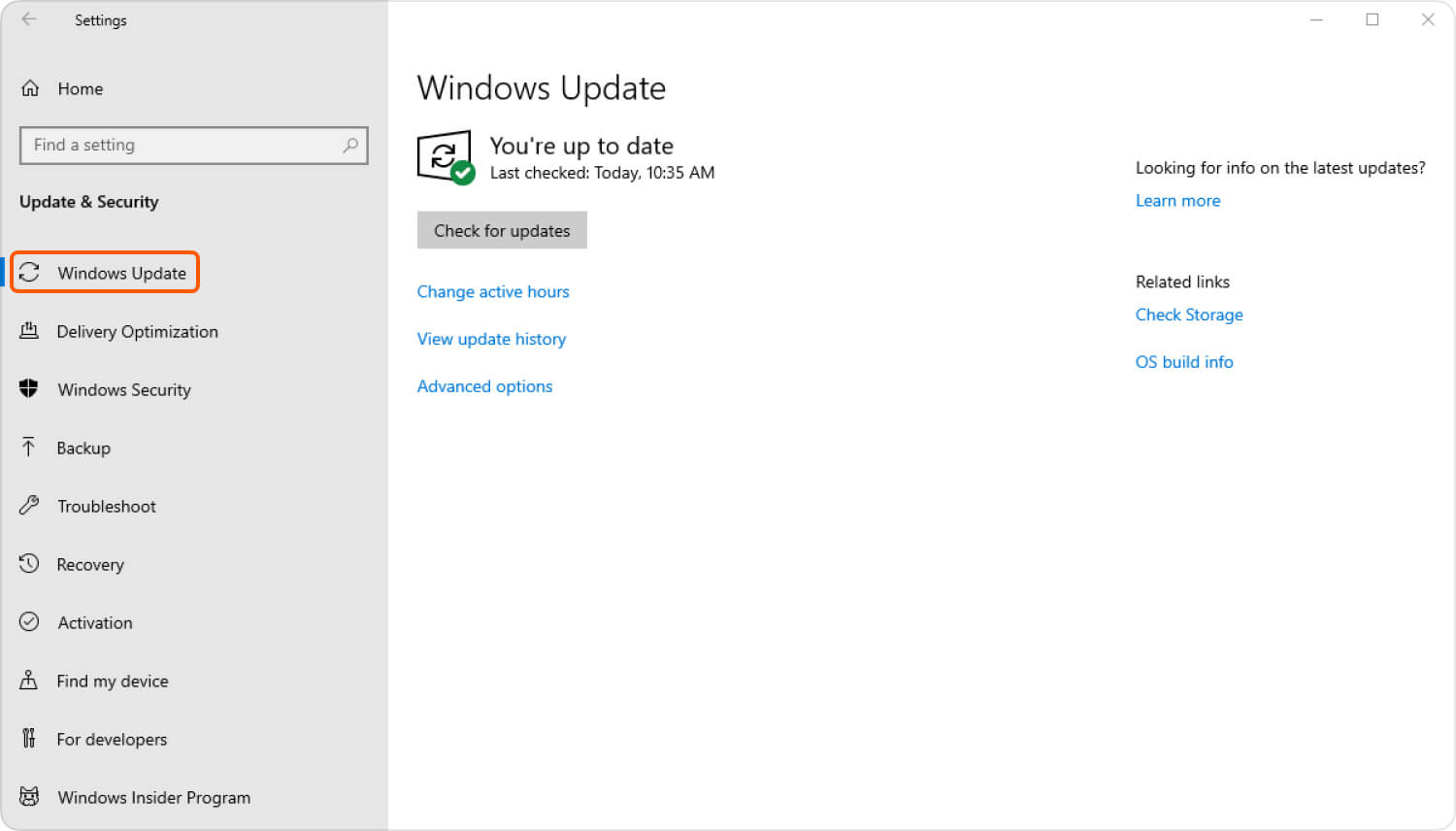
5. Disattiva le applicazioni in background
Alcune app in background potrebbero interferire con la barra di gioco. Chiudi i programmi non necessari in esecuzione in background e prova a registrare nuovamente.
6. Disabilitare/Disinstallare temporaneamente il software di terze parti
Disattiva o disinstalla temporaneamente le applicazioni di terze parti, in particolare quelle relative all'acquisizione dello schermo o agli overlay, poiché potrebbero entrare in conflitto con la Game Bar.
7. Controlla i requisiti di sistema
Assicurati che il tuo sistema soddisfi i requisiti minimi per la registrazione. Controlla le capacità di RAM, CPU e GPU.
8. Utilizzare il Controllo file di sistema (SFC)
- Avvia il prompt dei comandi con privilegi di amministratore. Fare clic con il tasto destro sull'icona del prompt dei comandi e selezionare "Eseguire come amministratore".
- Una volta aperta la finestra del prompt dei comandi, digitare il seguente comando:
sfc /scannow
- Rassegna Stampa entrare per eseguire il comando. Questa azione avvia una scansione completa dei file di sistema.
- Il sistema analizzerà e identificherà eventuali file corrotti o danneggiati. Se vengono rilevati problemi, il sistema tenterà di riparare automaticamente questi file.
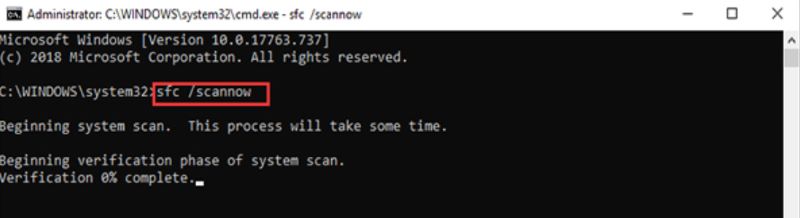
9. Controllare le impostazioni del software antivirus/di sicurezza
Disattiva o modifica temporaneamente le impostazioni del software antivirus/di sicurezza che potrebbero bloccare la funzionalità della barra di gioco.
10. Ripristina la barra di gioco e il DVR di gioco
- Accedi al menu Impostazioni sul tuo sistema Windows 10. Una volta nelle Impostazioni, vai alla sezione denominata "Gaming". All'interno di questa sezione, individua e seleziona l'opzione intitolata "Barra di gioco".
- Nelle impostazioni della barra di gioco troverai un pulsante etichettato "Reset". Fare clic su questo pulsante per avviare il processo di ripristino delle impostazioni della barra di gioco alla configurazione predefinita.
- Allo stesso modo, mentre sei ancora nel menu Impostazioni nella sezione "Giochi", individua e seleziona la sottosezione denominata "Acquisisce". All'interno delle impostazioni di Cattura, sarà presente un'opzione per ripristinare le impostazioni per Game DVR.
- Fare clic sul pulsante designato "Ripristina" qui per ripristinare le impostazioni di Game DVR ai valori predefiniti originali.
11. Reinstallare la barra di gioco
Se il problema persiste, puoi provare a reinstallare la barra di gioco. Apri PowerShell come amministratore ed esegui il comando: Get-AppxPackage Microsoft.XboxApp | Remove-AppxPackage e quindi reinstallare l'app Xbox da Microsoft Store.
12. Controllare il Visualizzatore eventi per eventuali errori
Apri Visualizzatore eventi (cerca "Visualizzatore eventi" nel menu Start) e cercare eventuali messaggi di errore o avvisi relativi a Game Bar o Game DVR.
Se nessuno di questi passaggi risolve il problema, valuta la possibilità di contattare il supporto Microsoft per ulteriore assistenza o consultare i forum online pertinenti in cui altri utenti potrebbero aver riscontrato e risolto problemi simili.
Parte 3. Suggerimenti per evitare problemi come "Windows 10 non c'è niente da registrare"
Per evitare di riscontrare problemi come "Windows 10 Non c'è niente da registrare" o problemi simili durante la registrazione dello schermo, considera questi suggerimenti:
- Mantieni il software aggiornato: assicurati che entrambi i tuoi software di registrazione dello schermo e il tuo sistema operativo (Windows 10) sono aggiornati alle ultime versioni. Gli aggiornamenti spesso includono correzioni di bug e miglioramenti che possono risolvere problemi di compatibilità.
- Controlla i requisiti di sistema: verifica che il tuo sistema soddisfi i requisiti minimi per una registrazione dello schermo fluida. Garantisci capacità RAM, CPU e GPU sufficienti per gestire il processo di registrazione senza interruzioni.
- Chiudi le applicazioni non necessarie: spegni o chiudi tutte le applicazioni in background non necessarie prima di avviare la sessione di registrazione. Ciò può liberare risorse di sistema ed evitare conflitti che potrebbero interferire con la registrazione.
- Disattiva overlay e programmi di acquisizione: disattiva o disattiva temporaneamente gli overlay, come quelli di Discord o Steam, poiché potrebbero entrare in conflitto con il software di registrazione dello schermo. Inoltre, chiudi altri programmi di acquisizione o streaming che potrebbero interferire con il processo di registrazione.
- Regola le impostazioni antivirus/firewall: i software antivirus o firewall a volte possono interferire con la registrazione dello schermo. Disattiva temporaneamente o inserisci nella whitelist il tuo software di registrazione dello schermo per evitare che venga bloccato dai programmi di sicurezza.
- Esegui come amministratore: avvia il software di registrazione dello schermo con privilegi di amministratore. Fai clic con il pulsante destro del mouse sull'icona del programma e seleziona "Esegui come amministratore" per risolvere potenzialmente i problemi relativi alle autorizzazioni.
- Utilizza applicazioni compatibili: alcuni software di registrazione dello schermo potrebbero avere problemi nell'acquisire applicazioni o giochi specifici. Testare il software di registrazione dello schermo con diverse applicazioni per garantire la compatibilità.
- Ripristina impostazioni di registrazione: se utilizzi Windows Game Bar o DVR, ripristina le impostazioni come menzionato in precedenza. Ciò potrebbe aiutare a risolvere i problemi relativi alla configurazione che potrebbero causare problemi di registrazione.
Parte 4. Il miglior strumento per evitare qualsiasi problema nella registrazione dello schermo su Windows 10: FoneDog Screen Recorder
Registratore dello schermo FoneDog è uno strumento potente e intuitivo progettato per facilitare la registrazione dello schermo senza interruzioni su Windows 10 o 11. Offre una soluzione affidabile per catturare le attività sullo schermo, sia che si tratti di creare tutorial, registrare gameplay, acquisire videochiamate o preservare contenuti in streaming online.
Questo software si distingue come un'ottima alternativa per evitare potenziali problemi riscontrati durante l'utilizzo della barra di gioco nativa di Windows 10 o del DVR di gioco per la registrazione dello schermo. Fornisce un modo semplice ed efficiente per catturare lo schermo senza preoccuparsi di problemi di compatibilità o vincoli di sistema. Per utilizzare appieno FoneDog Screen Recorder per le tue esigenze di registrazione dello schermo su Windows 10, procedi nel seguente modo:
 Scarica gratis
Per Windows
Scarica gratis
Per Windows
 Scarica gratis
Per Mac normali
Scarica gratis
Per Mac normali
 Scarica gratis
Per M1, M2, M3
Scarica gratis
Per M1, M2, M3
- Apri l'applicazione installata facendo doppio clic sulla sua icona sul desktop o cercandola nel menu Start di Windows.
- Personalizza le impostazioni di registrazione in base alle tue preferenze. Puoi scegliere l'area di registrazione, selezionare le sorgenti di ingresso audio (suono di sistema o microfono), impostare i tasti di scelta rapida per un facile controllo e regolare altre impostazioni per una registrazione ottimale.
- Dopo aver configurato le impostazioni desiderate, fare clic su "Avviare la registrazione" per avviare la registrazione delle attività sullo schermo.
- Se necessario, puoi mettere in pausa e riprendere la registrazione in qualsiasi momento durante il processo utilizzando i controlli dedicati all'interno dell'interfaccia.
- Una volta catturato il contenuto desiderato, fai clic sul pulsante "Stop" per terminare la registrazione. Ti verrà richiesto di salvare il file registrato nella posizione preferita sul tuo sistema Windows 10.
- Lo strumento offre anche strumenti di modifica di base, che ti consentono di tagliare, ritagliare, aggiungere annotazioni, testi o forme al video registrato prima di salvarlo.
- Infine, condividi i tuoi contenuti registrati con altri o esportali in vari formati adatti a diversi dispositivi o piattaforme.

FoneDog Screen Recorder semplifica il processo di registrazione dello schermo su Windows 10, garantendo un'esperienza fluida e senza problemi senza i problemi tipici che gli utenti potrebbero incontrare con gli strumenti di registrazione integrati. Con la sua interfaccia intuitiva e funzionalità versatili, è una scelta eccellente per chiunque cerchi funzionalità di registrazione dello schermo affidabili sul proprio sistema Windows 10.
Persone anche leggereAcquisizione di contenuti: il miglior registratore dello schermo di Windows con audioGuida completa: come registrare sullo schermo su Mac con audio
Conclusione
In conclusione, superare problemi come "Windows 10 Non c'è niente da registrare" richiede attenzione ai dettagli. Assicurati sempre che le tue impostazioni siano configurate accuratamente e prendi in considerazione l'utilizzo di software di registrazione di terze parti affidabili. Controlla regolarmente gli aggiornamenti e ottimizza le risorse di sistema. Rimanendo vigile con le impostazioni, eluderai questi ostacoli senza sforzo. Questo è tutto giornata meravigliosa!




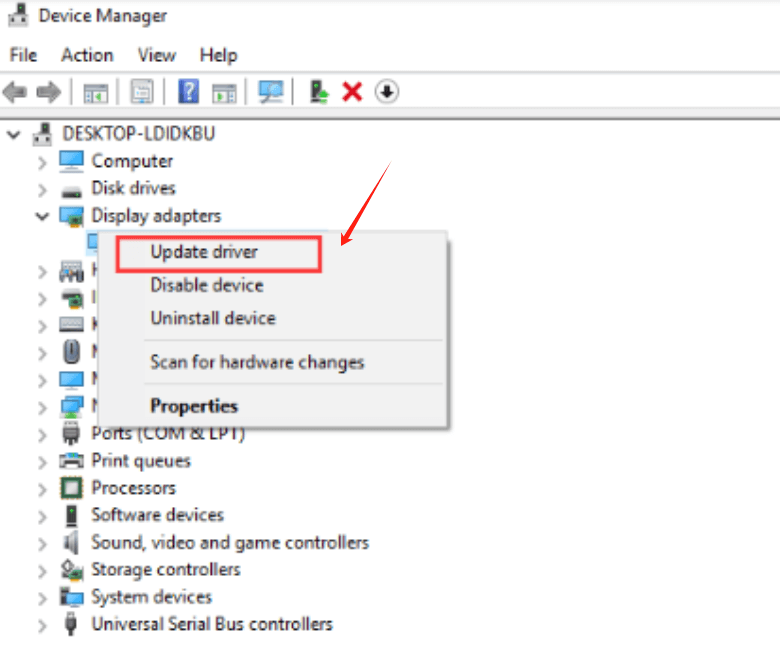
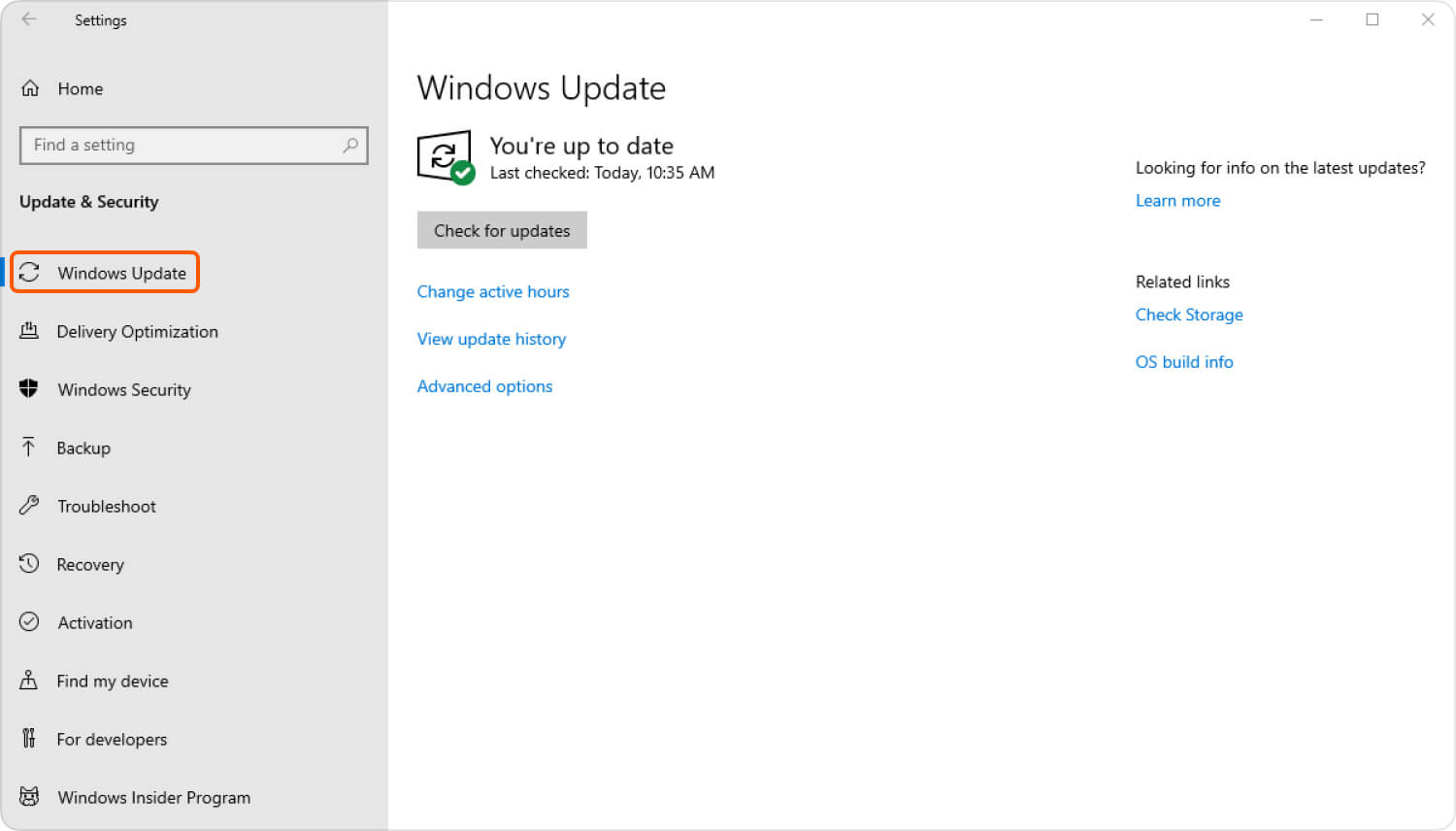
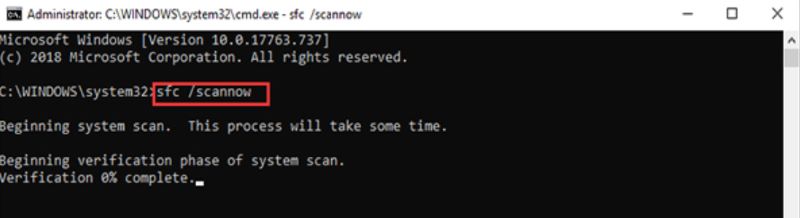
Scarica gratis
Per Windows
Scarica gratis
Per Mac normali
Scarica gratis
Per M1, M2, M3

/
/