

By Adela D. Louie, Last updated: August 6, 2024
Quando scatti istantanee veloci sullo schermo, utilizza strumenti integrati come Strumento di cattura con funzione di scelta rapida è molto efficiente in quanto sono facilmente accessibili e sono già preinstallati sul tuo PC. Se all'improvviso noti che i tuoi ritagli vengono interrotti, non puoi selezionare una finestra dopo aver catturato un ritaglio o non puoi registrare lo schermo con l'audio quando usi lo strumento di cattura, probabilmente ti trovi di fronte al "Lo strumento di cattura di Windows 11 non funziona" problema. Non pensare troppo! Questo è qualcosa che ogni utente può facilmente risolvere.
In questo articolo verranno condivise più soluzioni per aiutarti a risolvere il problema relativo a Strumento di catturala funzionalità. Scopri di più su di loro mentre passi alla prima parte.
Parte 1. Soluzioni al problema “Lo strumento di cattura di Windows 11 non funziona”.Parte 2. La migliore alternativa allo strumento di cattura: acquisisci screenshot sul PCParte 3. Conclusione
Dai un'occhiata a ciascuna soluzione alternativa che abbiamo elencato qui per risolvere il problema "Lo strumento di cattura di Windows 11 non funziona".
Se lo Strumento di cattura non dispone delle autorizzazioni necessarie per l'app durante la registrazione dello schermo o catturare immagini, non funzionerà come previsto. Ecco come attivarlo.
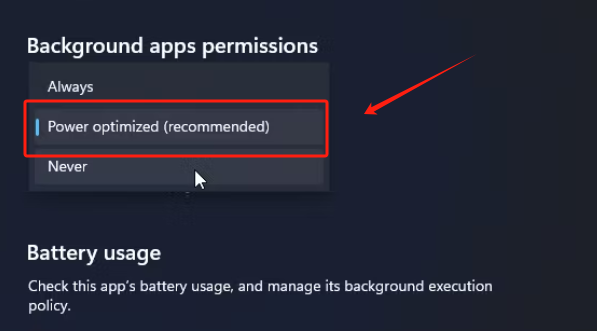
La seconda soluzione suggerita al problema "Lo strumento di cattura di Windows 11 non funziona" consiste nell'eseguire un avvio pulito del sistema rimuovendo o terminando i programmi inutilizzati o in conflitto in esecuzione sul PC mentre lo strumento di cattura è in uso.
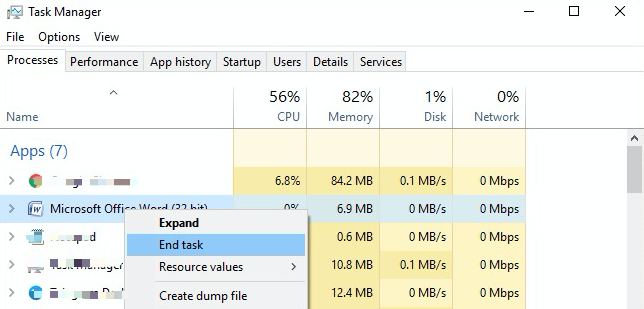
Puoi anche provare a riparare e reimpostare l'app e vedere se il problema "Lo strumento di cattura di Windows 11 non funziona" verrà risolto.
A volte, le caratteristiche del programma stesso potrebbero influenzarne la funzionalità. Puoi anche provare a disattivare la "Funzione Copia automatica negli Appunti" per vedere se questo può risolvere il problema. Ecco cosa devi fare.
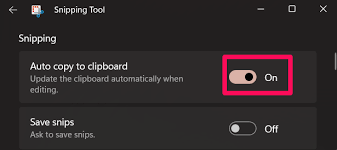
Provare a reinstallare lo Strumento di cattura potrebbe risolvere il problema "Lo Strumento di cattura non funziona". Potrebbe essere semplice, ma è una delle soluzioni più basilari che un utente può applicare.
Lo strumento di cattura potrebbe non funzionare anche se hai una data o un'ora errate relative ai certificati digitali dell'app. Per correggere l'errore, è possibile modificare temporaneamente l'ora e la data dall'impostazione “automatica” a “manuale”. Puoi ripristinarlo una volta risolto il problema.
Potresti non esserne consapevole, ma potresti dover affrontare altri problemi oltre al dilemma "Lo strumento di cattura di Windows 11 non funziona" che potrebbe essere dovuto al tuo computer stesso. Pertanto, una delle cose più basilari che puoi fare per risolvere il problema è riavviare il computer. Ciò contribuirà ad aggiornare l'intero sistema e a risolvere problemi e bug minori. Questo potrebbe anche aiutarti a risolvere il tuo problema con lo strumento di cattura.
Se sei troppo stanco di controllare e provare tutte le possibili soluzioni alternative per risolvere il problema "Lo strumento di cattura di Windows 11 non funziona", puoi anche rivolgerti alla migliore alternativa che puoi utilizzare per acquisire screenshot, il Registratore dello schermo FoneDog. Oltre a questa funzionalità, puoi anche eseguire la registrazione dello schermo, della webcam e dell'audio, se necessario. È ricco di numerose funzionalità che lo rendono davvero utile da usare.
Scarica gratis
Per Windows
Scarica gratis
Per Mac normali
Scarica gratis
Per M1, M2, M3
Per tuo riferimento, ecco come puoi acquisire facilmente screenshot tramite FoneDog Screen Recorder.
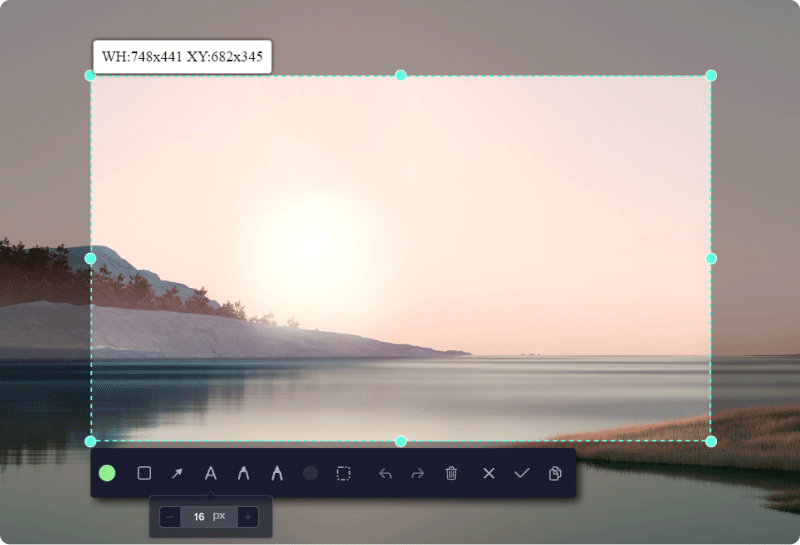
Persone anche leggereGuida rapida: come eseguire lo screenshot su un laptop o desktop DellCome eseguire lo screenshot sul laptop Gateway [Guida rapida]
Affrontare il “Lo strumento di cattura di Windows 11 non funziona" il problema non dovrebbe più essere un dilemma per te poiché ti abbiamo già fornito un sacco di soluzioni che puoi provare e applicare. Oltre a queste soluzioni, puoi anche scegliere di provare un'app alternativa che funziona così bene durante l'acquisizione di screenshot e anche durante la registrazione dello schermo, FoneDog Screen Recorder.
Scrivi un Commento
Commento
Registratore dello schermo
Potente software di registrazione dello schermo per catturare il tuo schermo con webcam e audio.
Articoli Popolari
/
INTERESSANTENOIOSO
/
SEMPLICEDIFFICILE
Grazie! Ecco le tue scelte:
Excellent
Rating: 4.8 / 5 (Basato su 92 rating)