

By Adela D. Louie, Last updated: April 17, 2024
Stai riscontrando difficoltà nella tua esperienza di gioco a causa del noto problema di Xbox Game Bar? Immergiti in questa guida specializzata alla risoluzione dei problemi progettata per salvare le tue sessioni di gioco da fastidi e registra il tuo miglior gameplasì. Che tu sia un giocatore occasionale o un giocatore esperto, potrebbe essere frustrante scoprire che il tuo La barra di gioco Xbox non funziona propriamente.
Non avere paura! Questa guida progettata meticolosamente cerca di fare chiarezza su questa questione, offrendo strategie dettagliate per riparare il tuo partner di gioco. L'ampia varietà di risorse include suggerimenti per la risoluzione dei problemi e modifiche avanzate per garantire che tutte le tue esigenze siano soddisfatte. Elimina le interruzioni e dai il benvenuto al piacere di gioco ininterrotto per sbloccare completamente le possibilità della tua esperienza di gioco!
Parte 1. Panoramica: principali motivi per cui Xbox Game Bar non funziona?Parte 2. Migliore app per registrare il gameplay ed evitare problemi tecnici sul PCParte 3. Metodi di risoluzione dei problemi per risolvere il problema "La barra di gioco Xbox non funziona"?Parte 4. Domande frequenti sul problema di mancato funzionamento della barra di gioco XboxConclusione
Le ragioni particolari per cui il Barra di gioco Xbox non funziona potrebbe variare, tuttavia, i problemi più tipici sono i seguenti:
Registratore dello schermo FoneDog si distingue come la scelta migliore per catturare il gameplay su PC evitando le complicazioni tecniche. La sua interfaccia intuitiva consente agli utenti di avviare facilmente le registrazioni, selezionare aree di acquisizione specifiche e regolare le impostazioni audio.
Scarica gratis
Per Windows
Scarica gratis
Per Mac normali
Scarica gratis
Per M1, M2, M3
Con caratteristiche come la personalizzazione e la funzionalità delle annotazioni, offre un controllo completo sulle sessioni di registrazione. Questa applicazione garantisce una registrazione fluida del gameplay, rendendola l'app migliore per i giocatori che cercano affidabilità e facilità d'uso su PC.

In questo segmento presenteremo vari approcci per risolvere il problema del mancato funzionamento della Xbox Game Bar sul mio dispositivo, quindi vai di seguito per scoprirlo subito.
Sebbene la Xbox Game Bar in Windows in genere funzioni bene con la maggior parte dei giochi in modalità a schermo intero, in alcuni casi potrebbe non essere compatibile con determinati titoli. In tali scenari, è necessario accedere alle impostazioni di gioco e disattivare la modalità a schermo intero. La scelta della modalità a schermo intero Finestra o Finestra, secondo le opzioni del gioco, risolve questo problema, consentendo una perfetta integrazione della barra di gioco durante il gioco.
Per risolvere il problema del malfunzionamento della Xbox Game Bar, inizia verificando se la Game Bar è abilitata. Segui questi passi:
Windows + I” per avere effettivamente accesso alle Impostazioni.Windows + G" contemporaneamente per confermare se l'errore relativo al mancato funzionamento dei tasti Windows e G è stato risolto.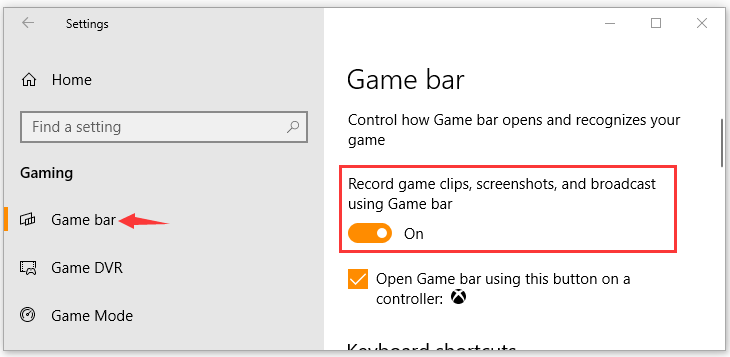
Per risolvere i problemi relativi al malfunzionamento della barra di gioco di Windows, puoi scegliere di modificare il registro. Ecco una guida passo passo. Nota: prima di procedere, assicurarsi di creare un backup della chiave di registro.
Windows + R" per avviare completamente la finestra di dialogo Esegui.Windows + G" contemporaneamente per verificare se il problema con la funzionalità Xbox Game Bar è stato risolto.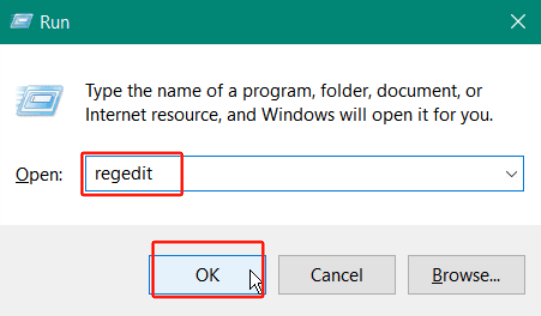
La funzionalità Modalità gioco in Windows offre sollievo a coloro che sono frustrati dal sistema che distoglie risorse dalle attività di gioco. In genere, si attiva automaticamente all'avvio del gioco. Se non riesce a farlo, prova questi passaggi per abilitarlo manualmente registra video normalmente:
Windows + I”, dopodiché potrai navigare verso Gaming.D'ora in poi, la modalità Gioco si attiverà automaticamente ogni volta che avvierai un gioco. Semplice, non è vero?
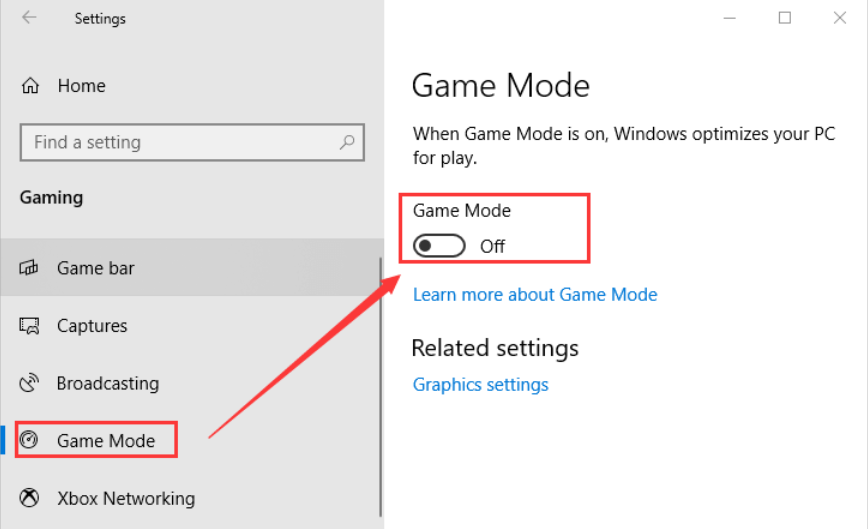
Assicurati che i driver grafici siano aggiornati. Driver obsoleti o difettosi possono causare problemi di compatibilità con Xbox Game Bar.
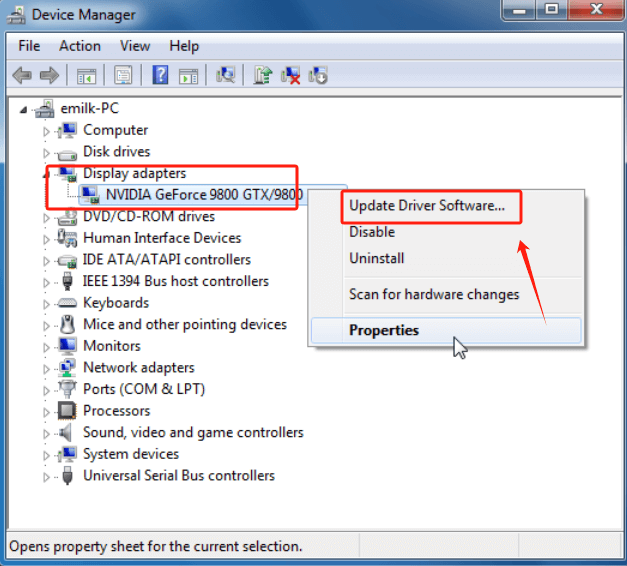
Assicurati che le impostazioni del tuo antivirus o firewall non blocchino Xbox Game Bar. Se necessario, aggiungi l'app Xbox Game Bar all'elenco delle applicazioni consentite.
Se nessuno dei rimedi sopra menzionati risolve il problema del malfunzionamento della Xbox Game Bar, hai la possibilità di disinstallare Xbox e quindi assicurarti di reinstallarla di nuovo. Una volta completati questi passaggi, valuta se il problema del mancato funzionamento della Xbox Game Bar è stato risolto.
Altre app o impostazioni di sistema potrebbero impedire l'avvio di Xbox Game Bar. Nelle impostazioni di Windows, assicurati che la Xbox Game Bar sia accesa. Inoltre, assicurati che i driver visivi siano aggiornati e cerca i tasti della tastiera che entrano in conflitto.
La Xbox Game Bar potrebbe non riconoscere un particolare gioco o app se non funziona o se le impostazioni sono errate.
Se lo sfondo visualizzato sulla Xbox Game Bar interferisce con la tua esperienza di gioco, puoi facilmente disattivarlo utilizzando il Win+G chiavi. Nelle opzioni della Xbox Game Bar, hai la possibilità di regolare la posizione o anche la luminosità del livello grafico per ridurne la visibilità durante il gioco.
Certamente, ecco cinque suggerimenti per ottimizzare l'utilizzo di Xbox Game Bar sul tuo PC:
Persone anche leggereGuida semplice su come registrare il gameplay della PS3 con USB(2024) Come registrare il gameplay su Switch senza limiti di tempo
In conclusione, avere problemi con "La barra di gioco Xbox non funziona" possono rivelarsi frustranti, ma sono semplici da risolvere. Le persone possono risolvere problemi comuni come driver obsoleti e problemi delle applicazioni, e il sistema non riesce a consentire alla barra di gioco di funzionare nuovamente correttamente. Aggiornare e controllare regolarmente il sistema sono esempi di manutenzione che possono rendere i giochi più fluidi. Gli utenti possono superare i problemi e continuare a sfruttare le funzionalità e la facilità d'uso di Xbox Game Bar con un po' di pazienza e ricerca.
Scrivi un Commento
Commento
Registratore dello schermo
Potente software di registrazione dello schermo per catturare il tuo schermo con webcam e audio.
Articoli Popolari
/
INTERESSANTENOIOSO
/
SEMPLICEDIFFICILE
Grazie! Ecco le tue scelte:
Excellent
Rating: 4.7 / 5 (Basato su 92 rating)